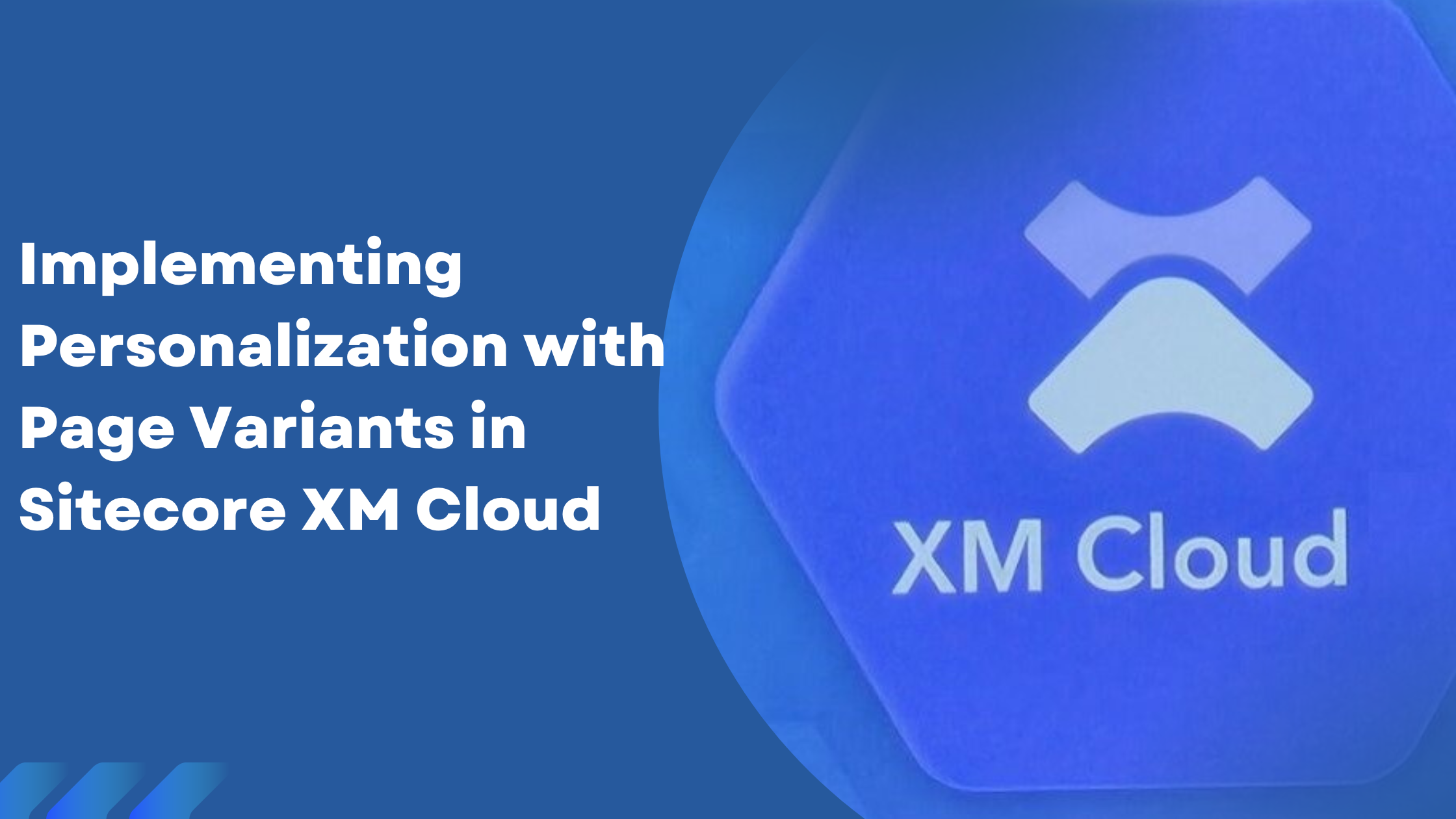In my previous blog, I discussed the personalization features in Sitecore XM Cloud. In today’s post, we’ll explore how to implement personalization using page variants in XM Cloud.
To deliver personalized content to your visitors in Sitecore XM Cloud, you’ll need to create a page variant for a specific audience. The original (default) content of a page is stored in its default variant, while each additional variant is tailored to meet the unique needs and preferences of different audience segments. Only users who match the defined audience conditions will see the personalized variant.
In each page variant, you can:
-
Assign different content to a component
-
Replace a component with another one
-
Hide a component for a specific audience
How to Page Variant creation
Step 1- In the Page Builder editor, select the page you want to personalize and click on the “Personalize” tab at the top.
Step 2- In the Personalize tab, you’ll see the Default variant. Click on the “Create Variant” button in the left sidebar.
Step 3- Provide a name for your new variant. For example, I named mine “iOS Device”.
Step 4- Click Next, and you’ll be directed to the Create Your Audience section.
Step 5 – Click “Add first condition” to access the built-in personalization conditions in XM Cloud Pages.
Step 6- Click the purple plus (+) icon to add a condition template to the audience builder. You can filter the available conditions using the Tags selector or use the search field to find a specific condition.
Step 7 – In my case, I selected the Device Tag and chose “Mobile” as the device type.
Step 8- To add more conditions, click on “Add Condition”. Choose between “AND” or “OR” to define how multiple conditions should be evaluated.
Step 9- Optionally, you can click “Add Group” to create a group of nested conditions. This helps manage complex audience rules. Use the up/down arrows on the right side to reorder the conditions.
Step 10- Click “Save” to preview the audience.
Step 11- Your new page variant will now appear in the left panel under the Personalize tab.
Step 12- You can now:
- Assign a different data source to components
- Hide specific components
- Add new components to the page variant
Editing a Page Variant
Now that you know how to create a variant, here’s how you can edit it:
Step 1- Go to the Personalize tab. Click the three-dot (⋯) action button next to the variant you want to modify. You’ll see options to edit the audience, rename, or delete the variant.
Step 2- Click Edit Audience to modify the audience rules. You can add, remove, or reorder conditions directly in the builder.
Page Variant Limitations
Here are some current limitations when working with page variants in Sitecore XM Cloud:
Next Steps
Once your page variants are set up, the next step is to build targeted audiences for personalization. This includes defining detailed criteria or segments to ensure the right content is delivered to the right users, providing a tailored and engaging experience.
I’ll dive deeper into audience segmentation and setup in my next blog post.
References-
Create a Page Variant